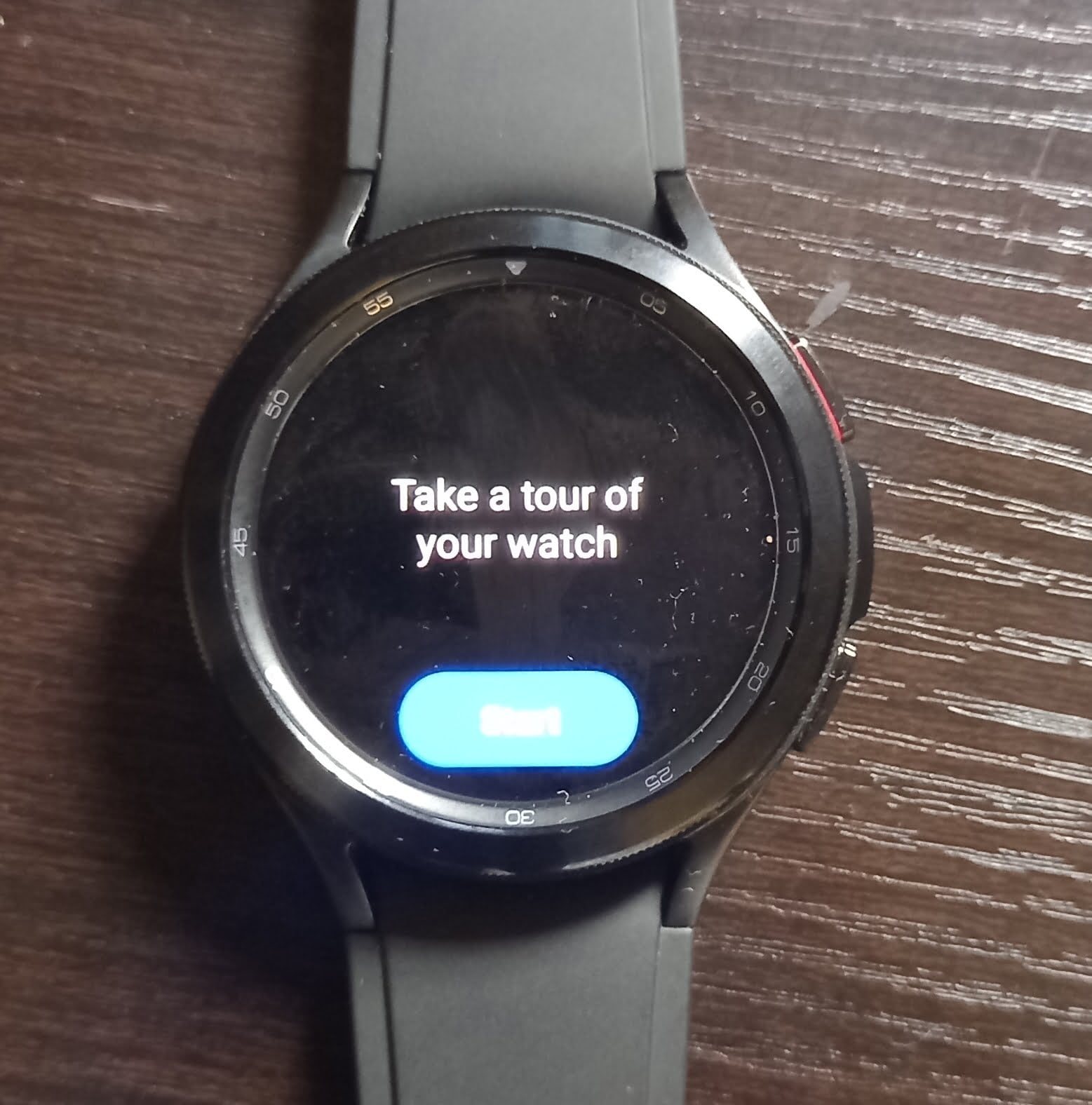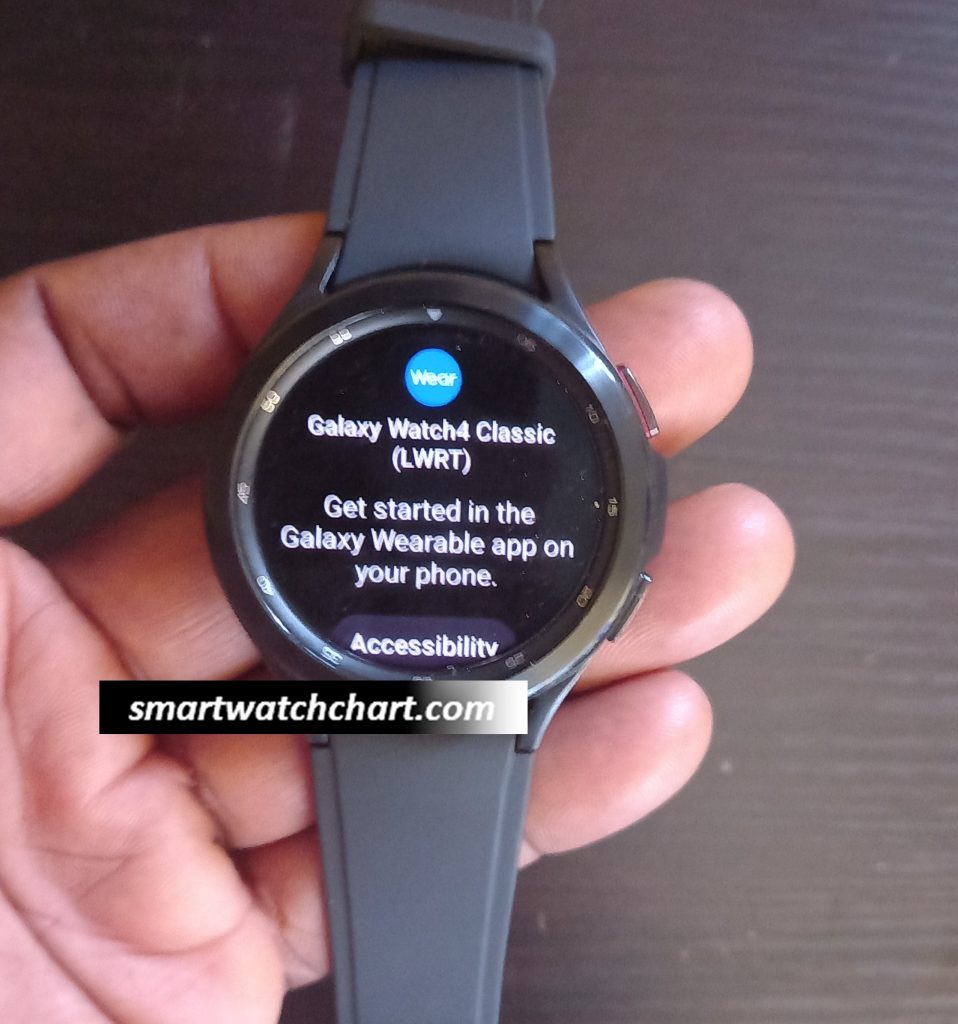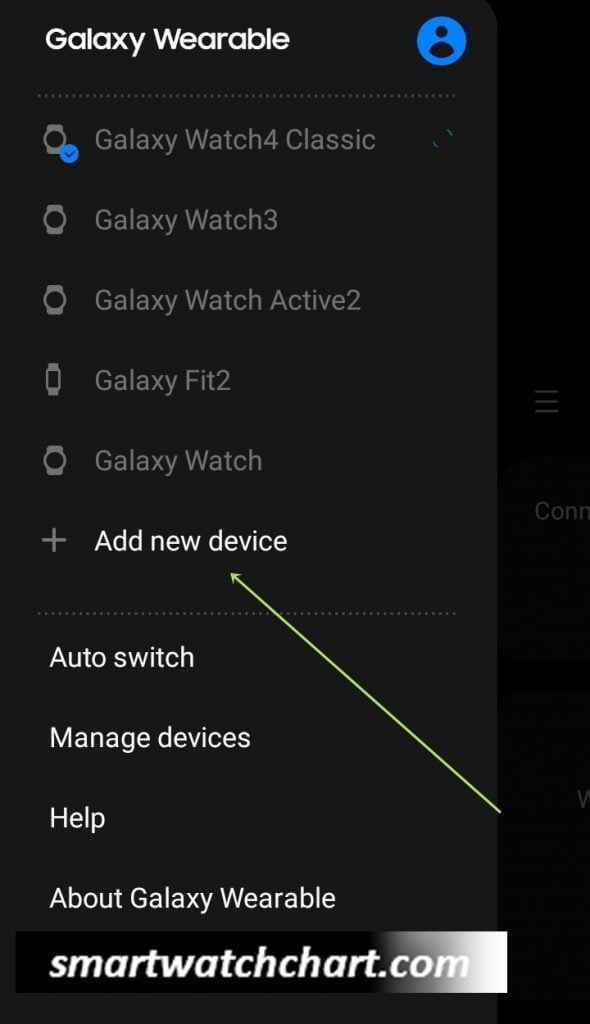The Galaxy Watch 4 Series runs on the Wear OS platform unlike older Samsung smartwatches running on the Tizen OS. This marks a shift in the operating system that gives you access to more apps. The new Galaxy Watch 4 series also features body composition measurement as well as a higher 16GB storage capacity. However, battery life hasn’t improved. In fact, the Galaxy Watch 4 series barely last up to 2 days. Unlike older Samsung smartwatches, the Galaxy Watch 4 series are only compatible with Android 6.0 and above, 1.5GB RAM+. It’s not compatible with iPhone. When you receive the Galaxy Watch 4 Classic, the next thing to do is set it up to work with your phone. And in this guide, you’ll learn how to setup the Galaxy Watch 4 Classic to work with a compatible Android phone.
You can watch the video below that shows you how to setup the Galaxy Watch 4 Classic
How to Setup Galaxy Watch 4 to Work with a Compatible Smartphone
Before we begin the setup process, you should know that, unlike older Galaxy watches, the power button on the Galaxy Watch 4 Classic is the one at the top with red marking while the lower button is the back button.
Secondly, you need the Galaxy Wearable app to setup the Galaxy Watch 4 Classic. This is the companion app of all Samsung wearable devices that will allow you remotely manage the watch. So, go ahead and install the app from Google Playstore
To setup the Galaxy Watch 4,
- Step 1: Press the power button to turn on the device. This should take a little while and will bring you to the screen where it prompts you to choose a language. Choose your preferred language to continue.
- Step 2: The next screen will prompt you to choose a country. Select your country of residence to continue.
- Step 3: Next, you are prompted to continue the setup process on your phone. So, go ahead and open the Galaxy Wearable app you downloaded initially from Google Playstore.
- Step 4: Open the Galaxy Wearable app, tap on the profile icon at the top left corner, then tap on add a new device. This will search for the Galaxy Watch 4 Classic.
- Step 5: Once the Galaxy Watch 4 Classic is found, you should see a code on the watch. If it’s the same as the code shown on phone, tap on confirm to pair the watch with your phone.
- Step 6: The Galaxy Wearable app will start downloading the watch plugin and this will take a little while to complete depending on your network speed.
- Step 7: Once the plugin app has finished downloading, the next page will prompt you to accept Google terms of service. Select your preferred choices and continue.
- Step 8: The next page says getting your watch ready. This will take a little while to complete.
- Step 9: Next, you’re asked to add a Google account to the Galaxy Watch 4 Classic. This account will allow you to access Google Playstore, Google map and other Google services on the watch. You can choose to skip this process for now. Don’t worry, you can add a Google account later from the watch by going to settings>>accounts and backups.
- Step 10: Next, you can restore a backup from other Samsung smartwatches you used before. If you don’t have a backup, tap on continue to proceed.
- Step 11: The process is almost completed. The Galaxy Wearable app is finishing up the process. Once complete, it will take you to the dashboard of the Galaxy Watch 4 Classic.
- Step 12: Next, take a tour on the watch. The system will guide you on how to use the watch.

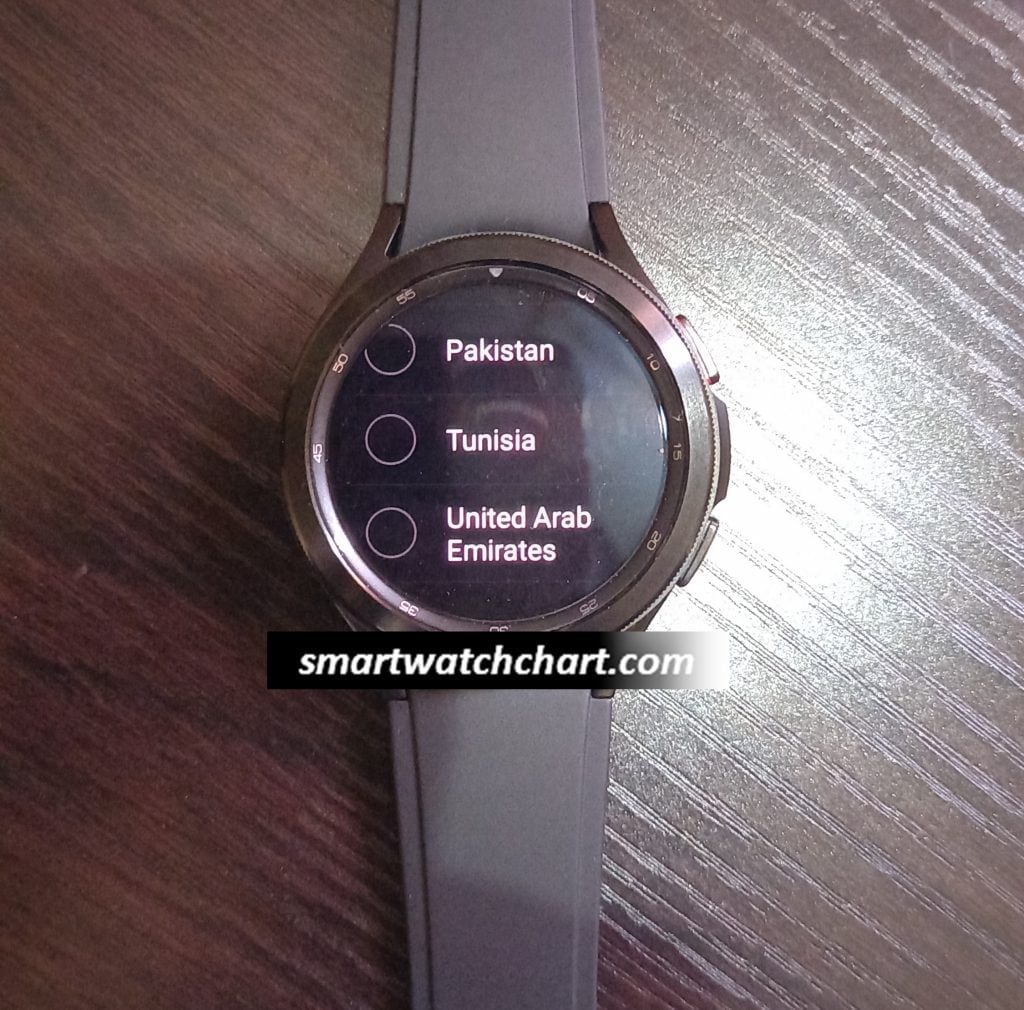
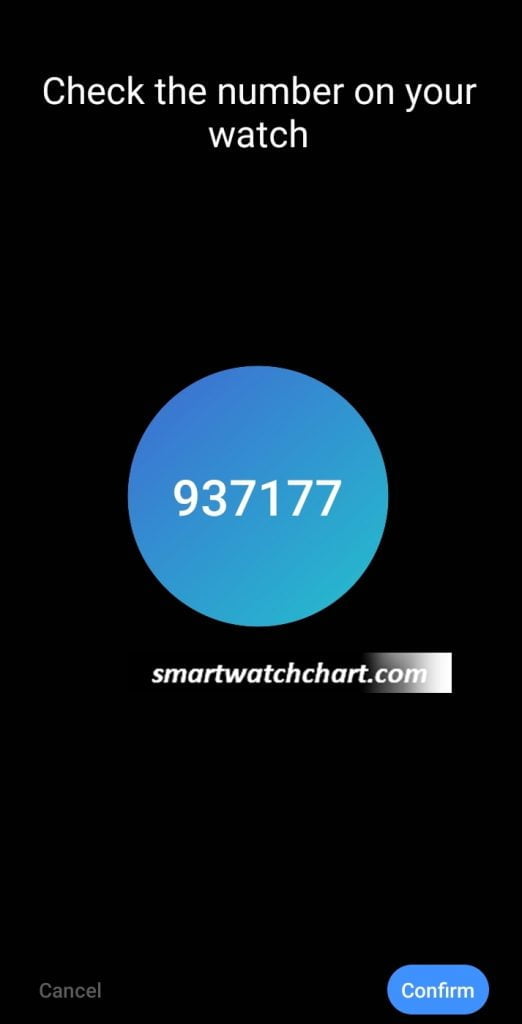
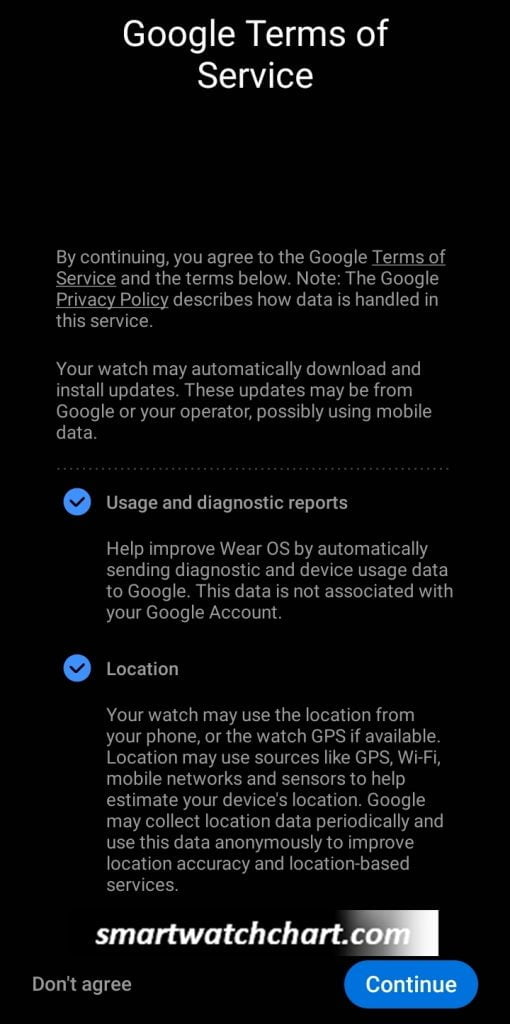
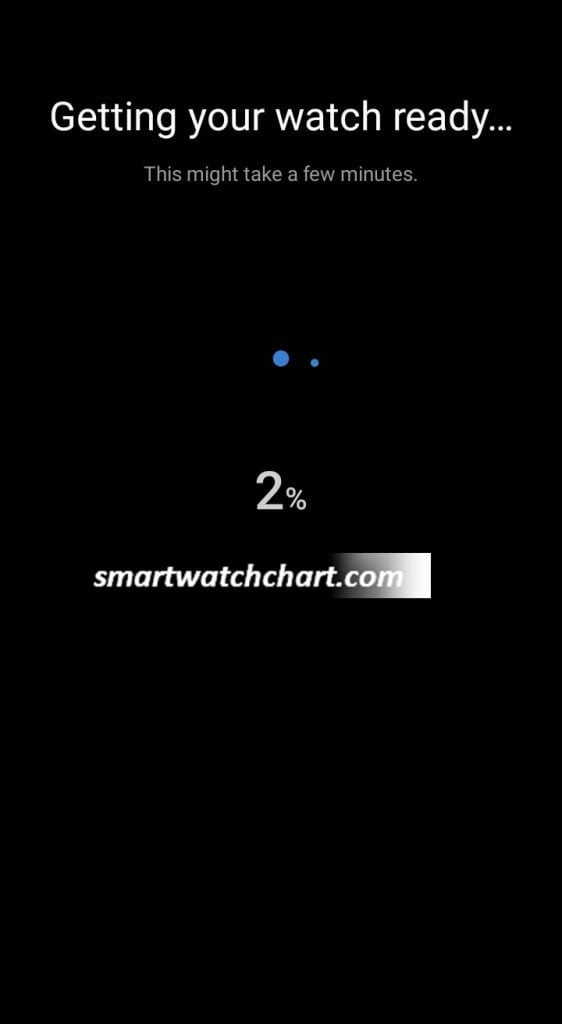
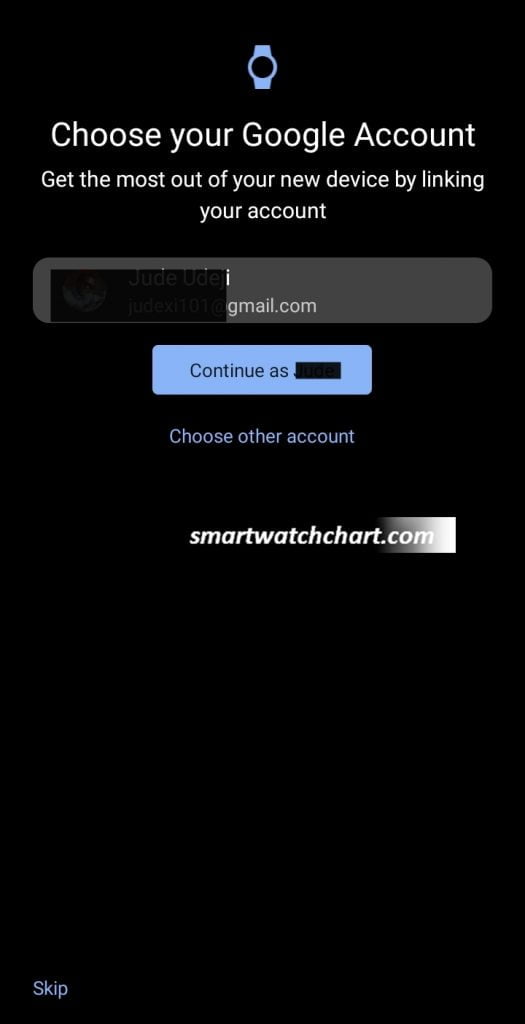
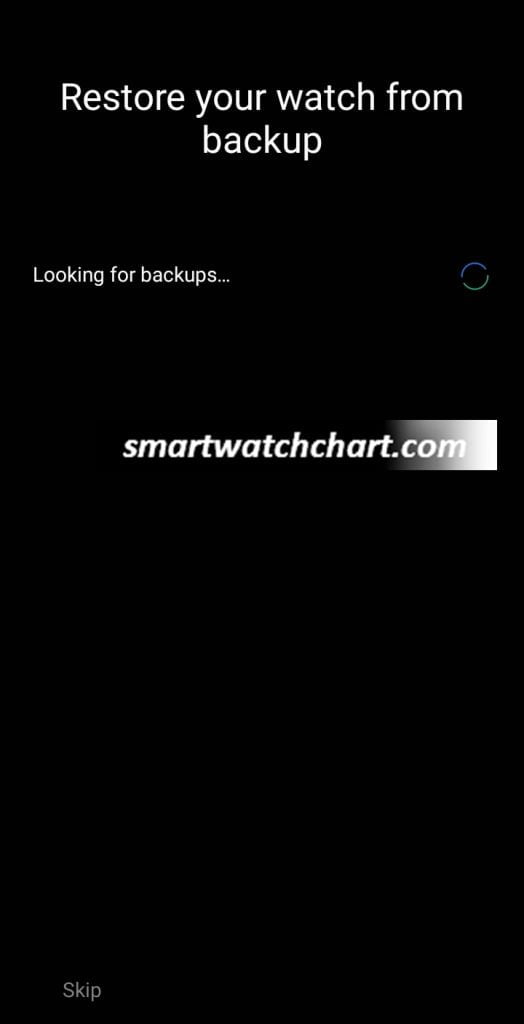
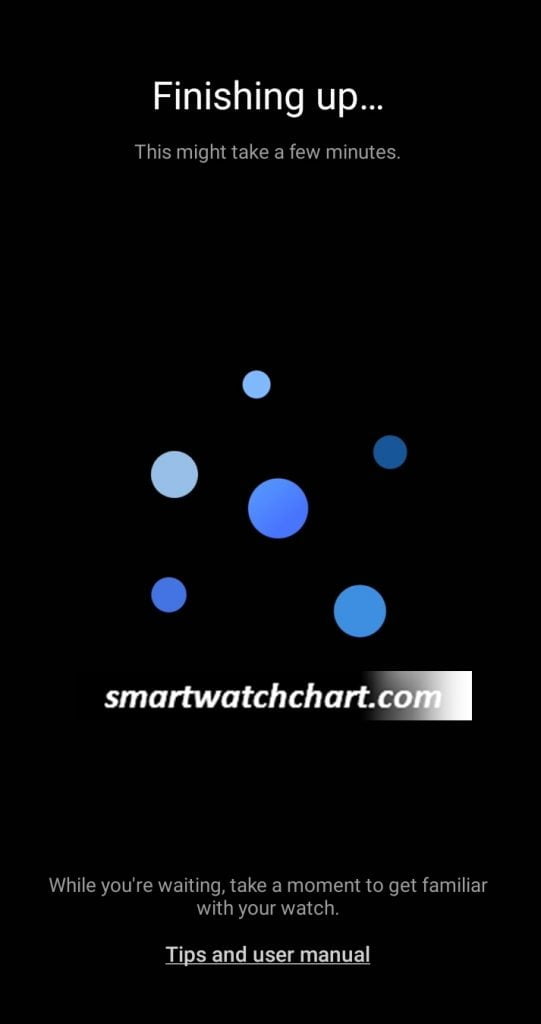
Congratulations! The setup process is complete.
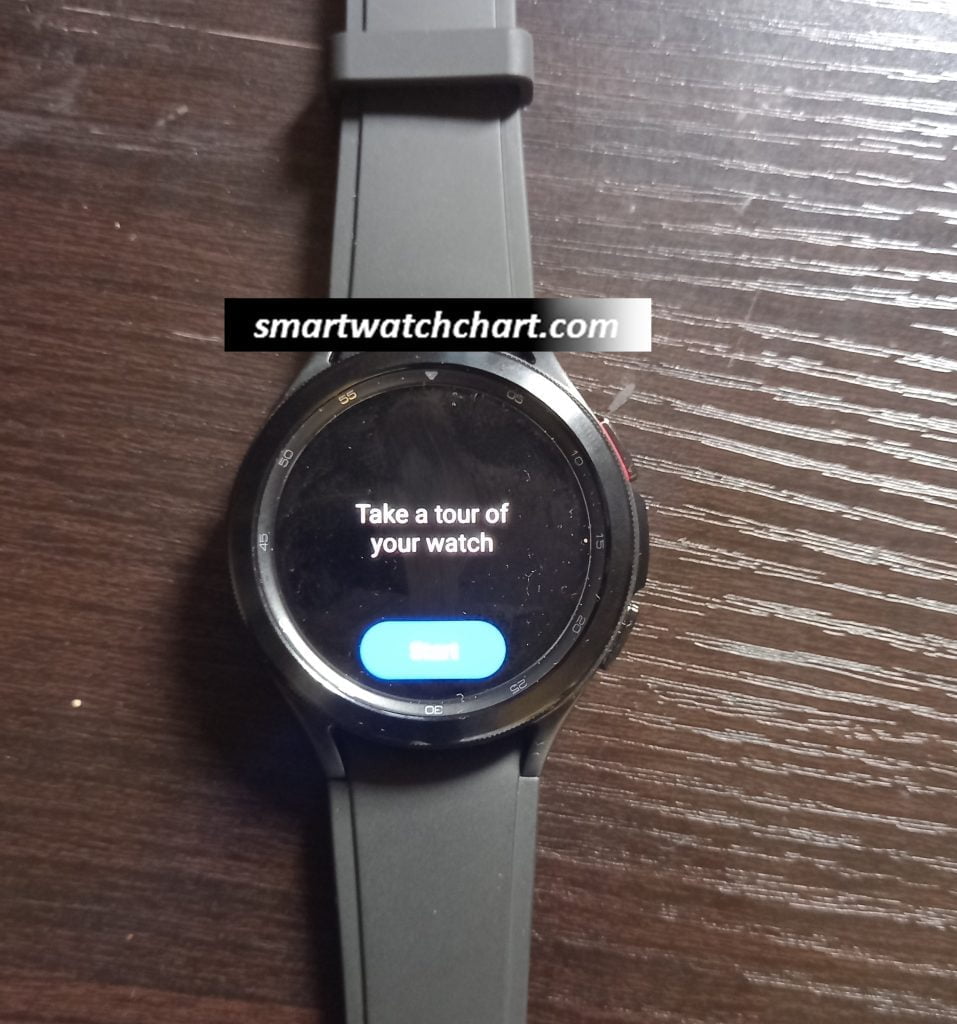
How to Use Galaxy Watch 4 Classic
The Galaxy Watch 4 Classic has two buttons, touchscreen support, and a physical rotating bezel for navigation. The physical rotating bezel allows you to scroll forward or backward. The power button is the top button, while the back button is the lower button.
- Press the power button to go back to the homescreen. Long press it to turn off the device.
- Press the back button to go back to a previous menu.
- Swipe up from the homescreen to access all apps on the watch.
- Swipe down to access the quick panel section. You should see WiFi, power off, and many other icons.
- Swipe right from the homescreen to access your notifications. Swipe left to go back to the homescreen.
- Swipe left from the homescreen to access your tiles.
- Tap and hold on to the homescreen to change watch faces.