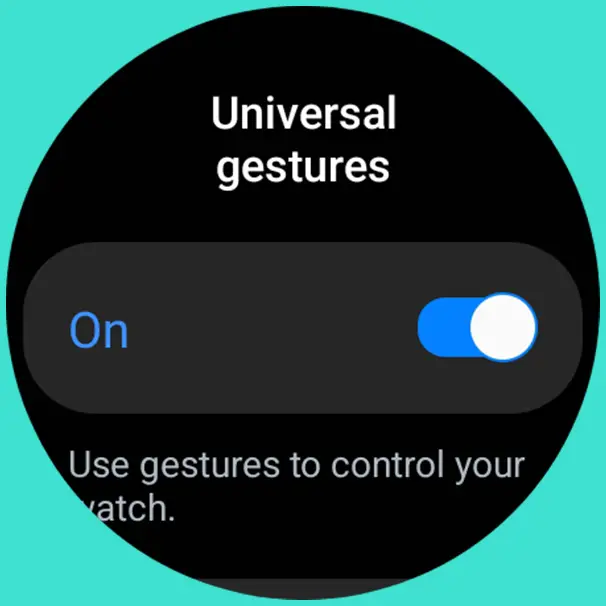The newly released Galaxy Watch 6 launched with Wear OS 4, meanwhile, the One UI 5 Watch update brought Wear OS 4 to the Galaxy Watch 4 and 5. One UI 5 Watch brings a whole lot of new features to galaxy watches and one of these features is the universal gestures. With universal gestures, you can completely control the Galaxy watch 4, 5 and 6 without touching the watch. In this guide, I will walk you through how to setup universal gestures on your Galaxy Watch as well as how to use it.
Before Universal gestures there was an old gesture function.
Before the One UI 5 Watch update, there has been a gesture feature on the Galaxy Watch, though this only has limited features. If you go to the settings app on the watch and navigate to Advanced features, you will find the old gesture functions which will allow you to do the following.
- Answer calls by shaking your wrist.
- Dismiss calls and message alerts by flicking your wrist.
- Quick launch your favorite apps.
One thing you should note is that you cannot use the old gesture and the universal gesture at the same time. Only one can be active. So if you already have the old gesture functions enabled, you will get a prompt to turn them off when you try to enable universal gestures. So make your choice and decide which you would like to have active. Personally, I’d go with the universal gestures, it allows you to do a lot more.
How to Setup Universal Gestures on Galaxy Watch 5
True to its name, the universal gestures will allow you to totally control the Galaxy watch without touching the screen. Clearly, this is a game changer especially if your hands are often occupied. I believe this is very similar to the new double tap gestures on Apple’s Ultra 2 and Series 9.
So let’s go ahead and setup universal gestures for your Galaxy Watch 4, 5 and 6.
- Step 1: Toggle on Universal Gestures
- Step 2: Configure Gestures
- Step 3: Universal Gesture Activation
- Step 4: Enable Auto Scan
- Step 5: Choose color of indicator
- Step 6: Cursor Scan
- Step 7: Action Menu Favorites
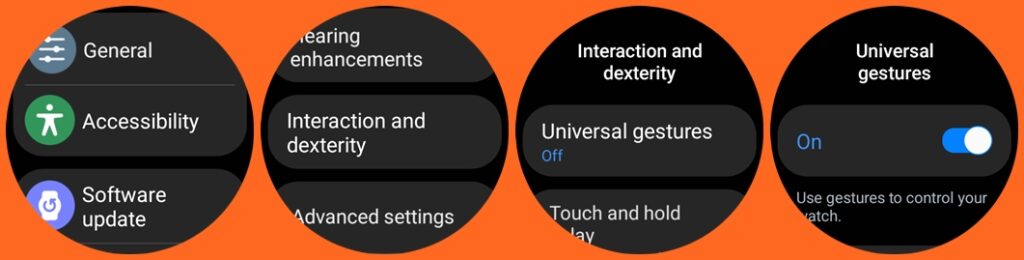
Open the settings app on your Galaxy Watch, scroll down and tap on Accessibility, then navigate to Interaction and Dexterity and select it. Tap on Universal gestures at the top of the screen and toggle it on. Alternatively, you can also set up universal gestures from the Galaxy Wearable app on your phone. Open the app, go to watch settings, then accessibility and navigate to interaction and dexterity.
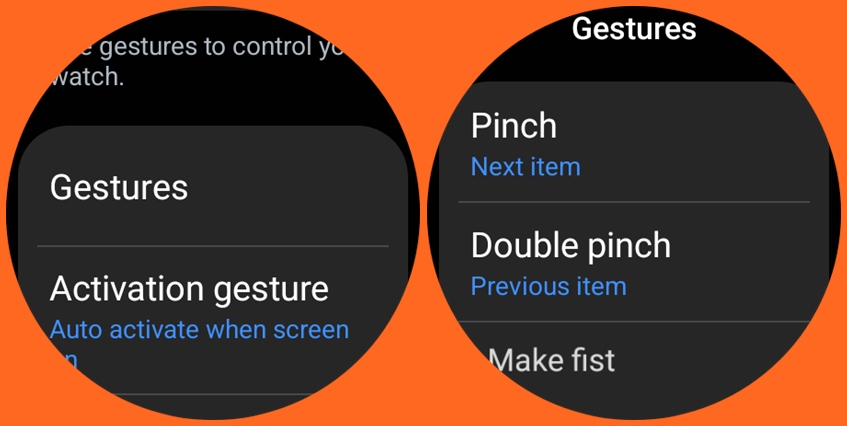
From the universal gestures menu you have Gestures, tap on it to make your selections. In the Gestures menu you have a total of four gestures; pinch, double pinch, make a fist and make a fist twice.
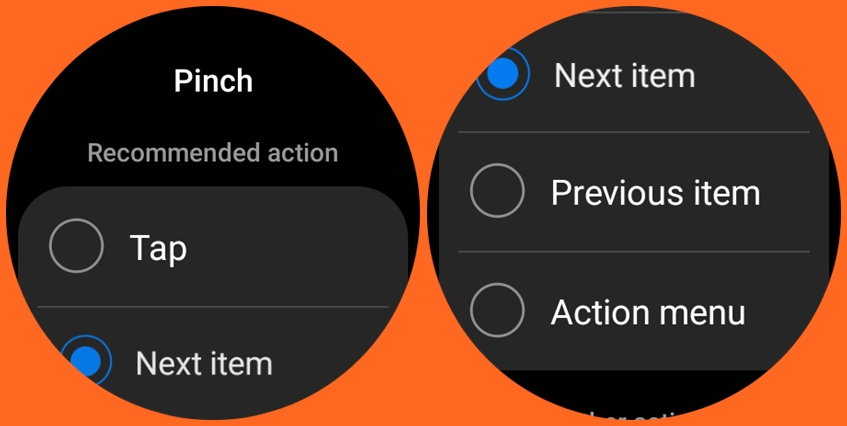
If you go to any of the four gestures, you will have the option to choose what happens when that gesture is performed. For instance, if you go to the first gesture which is the pinch gesture, it is by default set to go to the next item when you pinch (tap index and thumb fingers). If you like you can leave it at default settings otherwise you have other options, you can choose to tap, go to the previous item or open the action menu when you pinch your fingers. I had to leave all the gestures in their default settings.
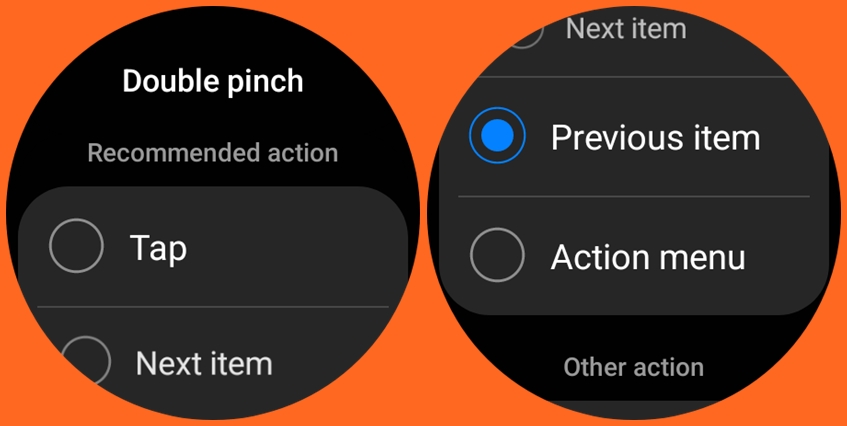
The next gesture after the pinch gesture is “double pinch” (double tap index and thumb fingers). By default, this gesture is set to go to the previous item. You can choose to set this to another action.
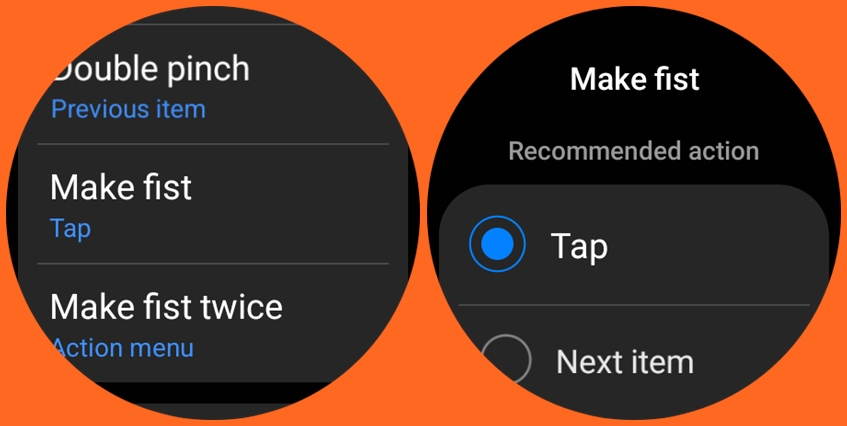
Next, after double pinch is the “make a fist” gesture which is by default set to tap on your selection. If you don’t like this option, you can choose another action to perform when you make a fist.
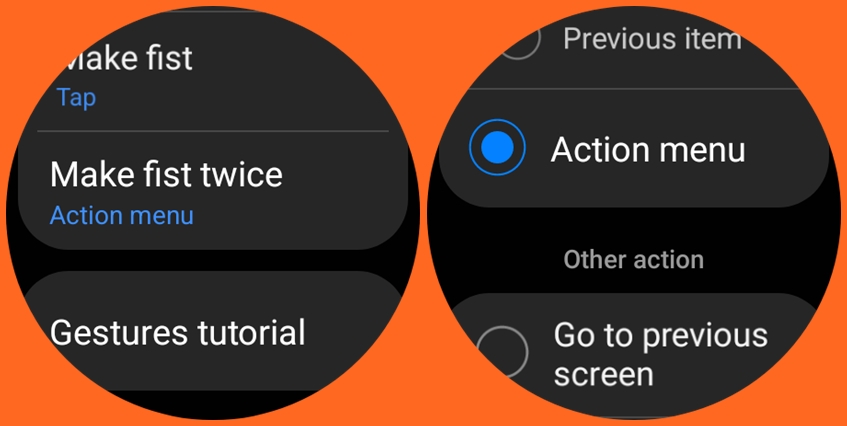
Last but not the list is the “make a fist twice” gesture. This is by default set to show the action menu of the universal gestures when you make a fist twice. I left all four gestures at their recommended action, you can do otherwise by selecting your preferred action.
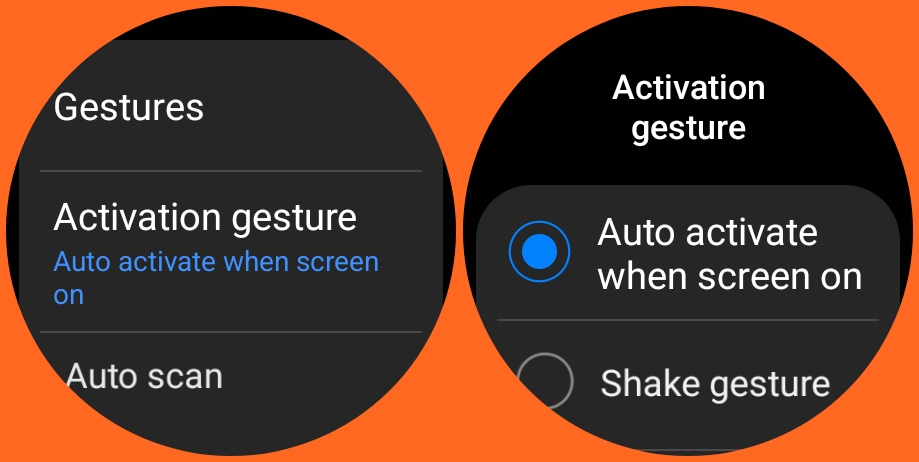
Now that you have enabled and configured gestures, the next step is to choose how you want to activate universal gestures. You have the option to activate universal gestures automatically when the watch’s screen is on, when you shake your wrist, when you nod your wrist or when you do the knock-knock gesture. I chose to activate universal gestures when I shake my wrist. From the Universal gestures main menu, locate Activation gesture and make your own selection.
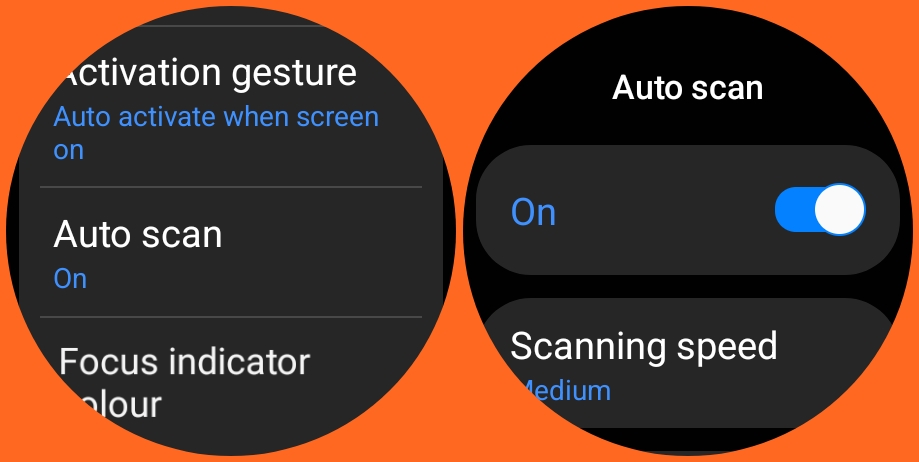
After you have chosen how you want to activate universal gestures, the next option is Auto Scan. With Auto Scan, you can automatically scroll through options. If you wish you can enable this. You also have the option to choose how fast you want Auto Scan to be and the number of scans. I set the speed at medium and the number of scans at 1.
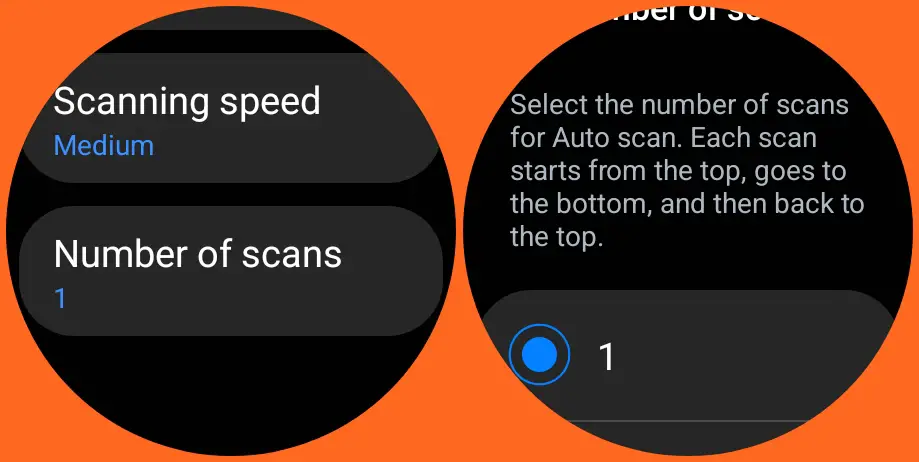
With Auto scan set at 1, when universal gestures are activated, the watch will automatically scroll through options twice. If you wish to scroll through options more than twice, then you can choose any other number of your choice ranging from 2 to 10.
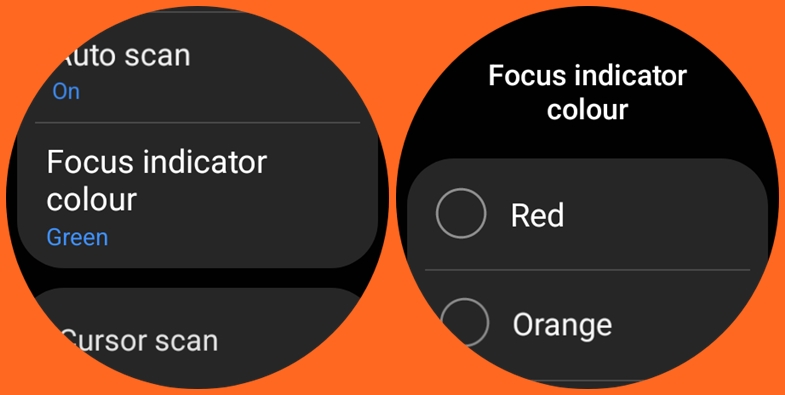
With universal gestures, you also have the option to choose the color of the indicator. This is the color of the pointer that hovers over an option at any given time. I had to set this to green, you can change it to another color if you wish.
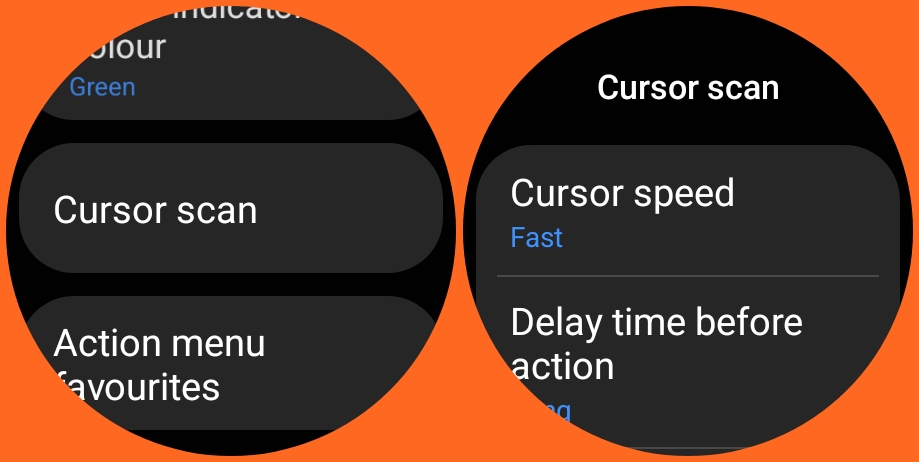
Furthermore, we have the cursor scan option which will allow you to control the watch with your wrist movement. This acts like a mouse, and when you hover over an option and leave the cursor on the item, it will automatically be selected. You have the option to choose how fast you want the cursor scan to be.
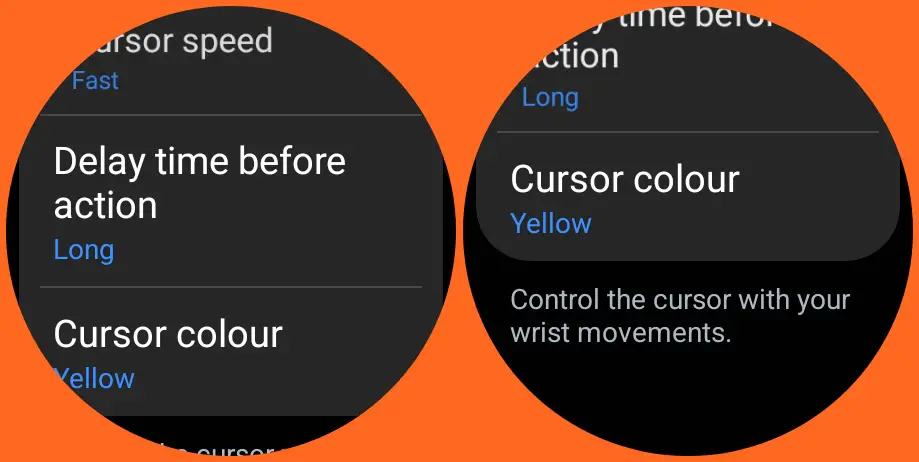
You also have the option to choose how long you want the cursor to wait before it selects an option when you hover over an item. Moreover, you can also choose a color for the cursor.
Last but not the list and perhaps the most interesting feature of the universal gestures is that you can add your favorite actions to the action menu. This is one of my best features of the universal gestures, it helps make hands-free interaction a lot easier.
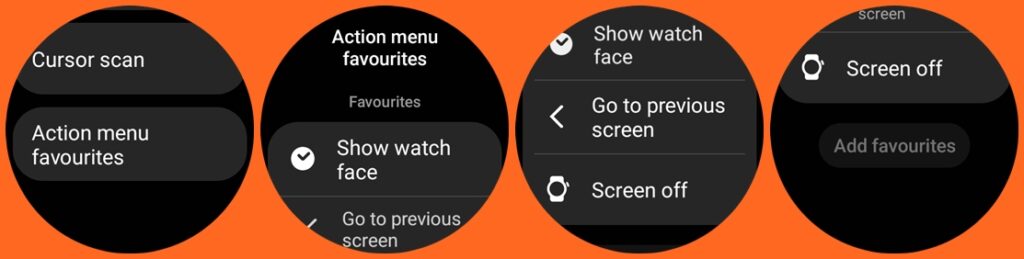
You can add a maximum of three items to the action menu. I chose to add Show watch face, Go to the previous screen and turn off the screen to my favorites. And no doubt this makes universal gestures more fun for me.
Using Universal Gestures on Your Galaxy Watch
Using universal gestures is very easy and not complicated in any way. Based on the settings in this guide, making a fist twice activates universal gestures, and since I have Auto Scan enabled, the watch will automatically scroll through the menu. And when I make a fist, it selects an item.
To be frank with you, it will take some learning to fully understand and become conversant with the universal gestures. But then once you get the hang of it, I bet you will want to use it more.