When the Galaxy Watch 4 series were released last year, it was a piece of interesting news to hear that Google map was one of the apps preinstalled on the watch, thanks to the Wear OS platform. It’s no news that Google map actually helps you find the best route to your destination. It helps you find places even if you have never been there. This is a simple guide that will show you how to use the Google Map app on the Galaxy Watch 4, its features and its limitations. Yes, there are certain limitations to using the app, and we can only hope that Samsung or Google, whoever is responsible for the proper functioning of the app gets their acts right.
Before we continue, it’s important to note that the Google Maps app requires your phone to function. This is one of the limitations users have faced. It’s normal the app requires your phone if you own the Bluetooth model, but surprisingly, even LTE owners have had challenges using the app standalone on their Watch. Although, from my findings, some users claimed to apply some settings mentioned below, and that allowed them use the app without a smartphone.
How to Use Google Maps app on Galaxy Watch 4
Since the app comes preinstalled on the Galaxy Watch 4, there is no need to go through any installation process. You simply access the app and start using it. It’s that simple.

So, open the app and you should see an interface displaying your current location.

To enter a new address, simply tap on the search icon at the bottom of the page. You have two input options, voice and typing it out using the keyboard tool. Once you are done entering the address, tap on the checkmark icon to search.
Previous locations you have been to will be saved on the watch and you can easily return to these places.
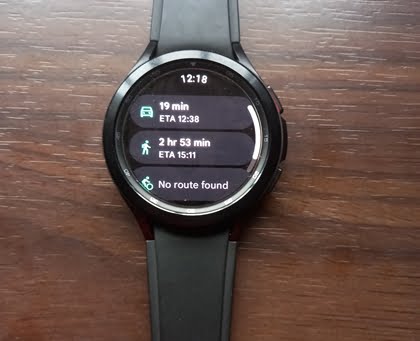
When you select a location, you should see your estimated time of arrival if you’re using a car, bike or walking. Select any option of your choice and this will automatically start the direction function on both your phone and on the watch, and you should start getting directions on the watch.

You can also choose to show routes just like you would on your phone. Scroll down a little and select “show routes” this will load routes. You can use the rotating bezel to zoom in or out depending on how you want it.
To end directions, just tap on stop directions and this will stop directions both on the watch and your phone.
Limitations of Using Google Map on Galaxy Watch 4
Talking about the Limitations,
- You will not get audio responses on the Galaxy Watch 4. You only get vibrations that you can decide to enable or disable. You only get voice responses on your phone. Hopefully, Samsung gets to fix this in future updates.
- It’s not also ideal that even if you have a working WiFi network, the Google Maps app will not function properly unless it connects to your phone.
Using Google Map app Standalone on Galaxy Watch 4 LTE Unit
One of the advantages of the LTE model of the Galaxy Watch 4 is that it’s a standalone smartwatch as a result of its cellular capabilities thanks to a built-in eSIM. However and unfortunately, the Google Maps app doesn’t officially support standalone functionality. Somehow, it still requires your phone to function.
Although, from my findings, some users of the LTE model claim they were able to use the Google Map app without connecting to a smartphone after applying some settings as stated below.
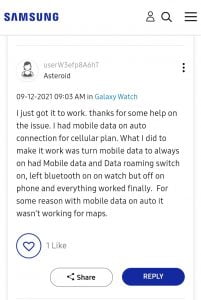
- A user claimed that by setting LTE to auto and always-on with roaming enabled, he was able to use Google map standalone. Secondly, the user claimed, with Bluetooth turned off on the smartphone but enabled on the watch fixed the issue.
- If the above recommendation doesn’t fix the problem, here is another tip a user claimed solved the problem. Go to the settings app>>apps>>permissions and find the Google map app. Select location and enable “allow all the time”. Then go back to the settings menu and scroll down to location and tap to open. Enable “improve accuracy”. A user claimed this fixed the problem.
![]()
It’s quite unfortunate that users who bought the LTE model for its standalone functionality have to experience these problems. Hopefully, Samsung or Google gets to fix this issue so that the Google map app can at least work in standalone mode on the LTE model.

