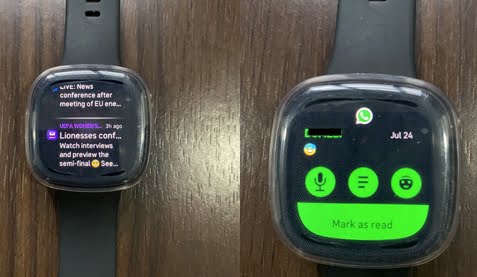The Fitbit Versa 3 is a fine fitness-focused smartwatch that is also well equipped to help you manage notifications you receive on your phone so that you never get to miss important messages. When notification is enabled in the Fitbit app, the Versa 3 will vibrate when you receive an incoming call, SMS or messages from other apps installed on your phone. The Versa 3 will also allow you to reply to messages using your voice, emojis, or quick replies. In this guide, we’ll show you how to Setup SMS, calls, WhatsApp, Gmail, and Facebook notifications on the Fitbit Versa 3, so that you can effortlessly manage these messages.
How to Setup SMS, Calls, WhatsApp, Gmail and Facebook Notifications on Fitbit Versa 3
Before you can receive messages on the Fitbit Versa 3 or Sense, you need to enable notifications in the Fitbit app. Your phone must also be nearby to receive notifications on Versa 3 or Sense.
To enable notifications on Versa 3, open the Fitbit app, tap on the profile icon and select Versa 3 or Fitbit Sense (Whichever you own), this will take you to the device’s dashboard.
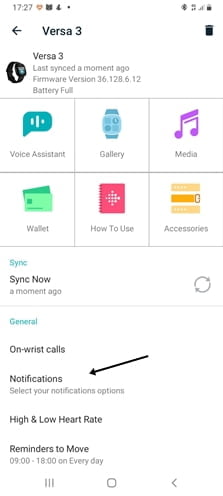
From the device’s dashboard, tap on notifications to go to the notification menu.
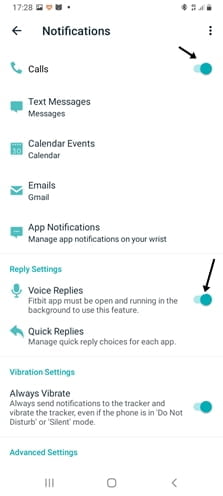
In the notification menu, toggle on calls and choose your preferred messaging and email apps. Also, toggle on voice replies. With voice replies toggled on, you will be able to reply to messages with your voice from Versa 3 or Sense.
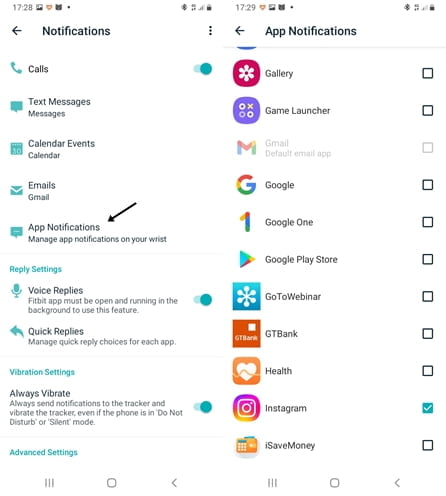
To get notifications from individual apps installed on your phone, you’ll need to enable notifications for these apps. So tap on App Notifications and toggle notifications for individual apps like Facebook, WhatsApp, Gmail, and any other app of your choice.
How to Get Text Messages on Fitbit Versa 3
By enabling notification for the text message app, you will be able to get SMS messages on Versa 3.
From the notifications menu, tap on Text Messages, and choose the Message app as your preferred text message app, and it will be given special treatment (Fitbit didn’t specify what this special treatment is). This action will automatically enable text message notifications. However, if the Message app isn’t your preferred text message app, then you will need to go to the App notifications section, find and toggle on the Message app to enable text notification.
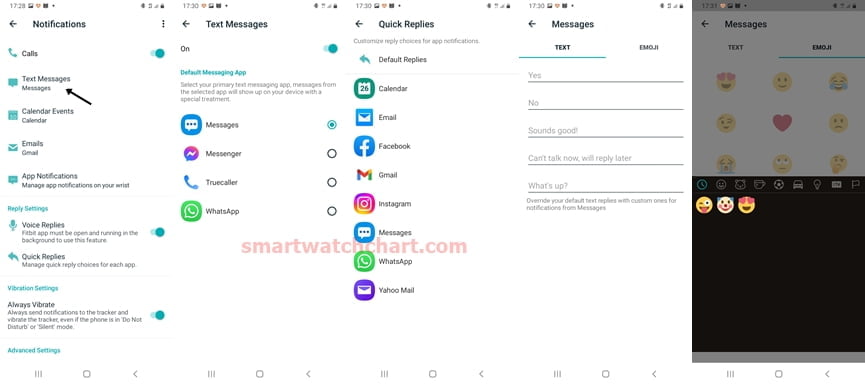
By default, you can reply to text messages with your voice, emojis, and quick replies. Moreover, you can customize quick replies and emojis.
From the notifications menu, scroll to quick replies and select it. Then select the text message app to customize quick replies and emojis. The maximum number of quick replies is 5.
How to Get Call Notifications on Fitbit Versa 3
To get call notifications on the Versa 3 you simply need to toggle notifications for calls like we did initially for the text message app.
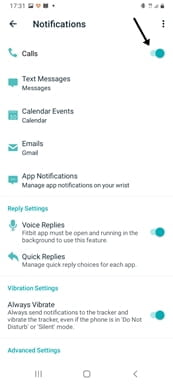
From the notifications section, toggle on call notification and you will get a vibration when there’s an incoming call. However, to answer calls directly on the watch, you will need to setup on-wrist calls for the Versa 3.
How to Get WhatsApp Messages on Fitbit Versa 3
To get WhatsApp notifications on the Fitbit Versa 3 or Sense, you need to enable WhatsApp notifications in the Fitbit app.
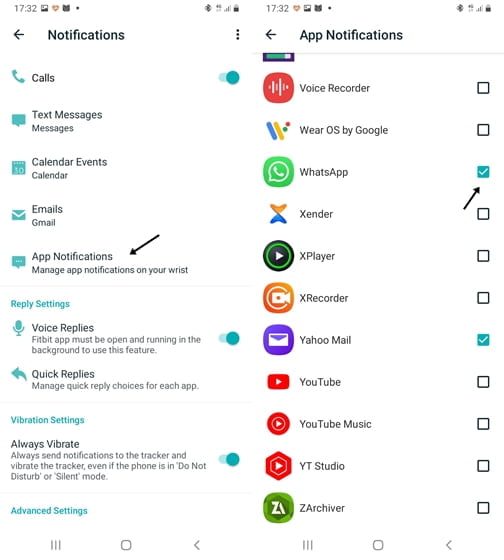
From the notification menu, tap on App Notifications, find and toggle on notification for WhatsApp.
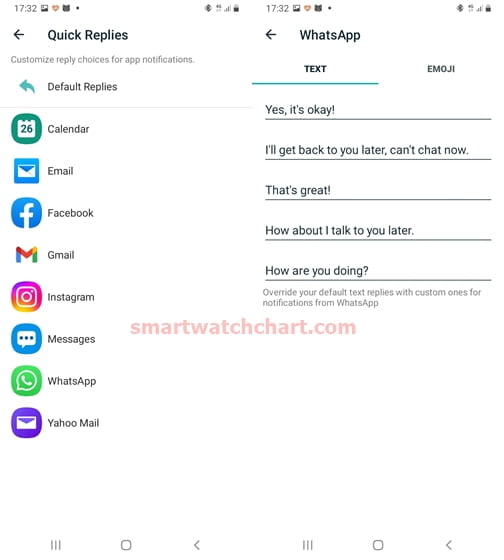
You can also reply to WhatsApp messages on Versa 3 using your voice, emojis, or quick replies. And you can also customize the quick replies and emojis.
From the notifications menu, scroll to quick replies and select it. Find and select WhatsApp, then customize the quick replies as well as emojis. Note that the maximum number of quick replies is set at 5.
How to Get Gmail Messages on Fitbit Versa 3
To get Gmail messages on the Versa 3 or Sense, you need to enable notifications for Gmail messages in the Fitbit app.
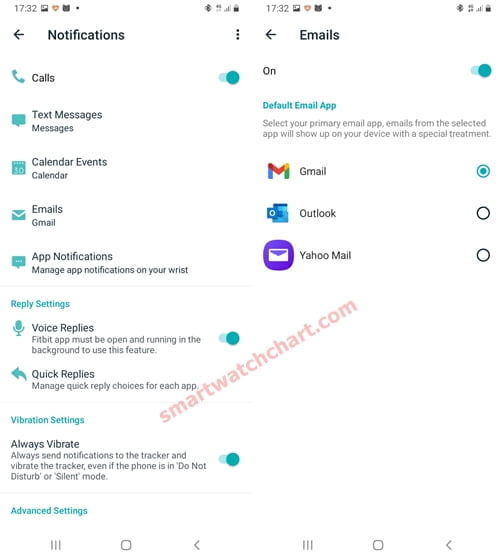
From the notifications menu, select Emails and toggle it on. Then select Gmail as your preferred messaging app. This will also automatically enable notifications for Gmail messages. And like in the case of the SMS message app, this app will also be treated preferentially.
If Gmail isn’t your preferred email app, then you will need to go to App Notifications and find and toggle on notifications for Gmail.
Like we did for the WhatsApp and text messages app, you can also customize quick replies and emojis for the Gmail app.
Simply go to quick replies, select the Gmail app and customize the quick replies and emojis. The Versa 3 and Sense will allow you to reply to Gmail messages using your voice, emojis or quick replies.
How to get Facebook Messages on Fitbit Versa 3?
Like we have done for the other apps above, you will need to toggle on notifications for the Facebook app to get Facebook messages on the Versa 3 or Sense. So tap on the App Notifications section, find and toggle on notifications for the Facebook app.
Unfortunately, you can’t reply to Facebook messages with Versa 3 or Sense. It is read-only. This is similar to the Galaxy Watch Active 2 which also doesn’t allow you to reply to Facebook messages.
Frequently Asked Questions (FAQs)
How do I turn on text notifications on my Fitbit Versa 3?
You can turn on text notifications for your Fitbit Sense or Versa 3 in the Fitbit app. Simply open the app, tap on the profile icon at the top left corner, find your Fitbit Sense or Versa 3 from the list and click on it to go to the device’s dashboard.
Next, tap on Notifications, and toggle notifications for text messages to get text notifications on your device.
How do I get WhatsApp on my Fitbit Versa 3?
To get WhatsApp messages on the Versa 3, you will need to enable WhatsApp notifications in the Fitbit app. Open the Fitbit app, go to the device’s dashboard, and select Notifications. Find and tap on Apps Notifications, then toggle on WhatsApp to get WhatsApp messages on your Versa 3 or Sense.
Why am I not getting calls on my Fitbit Versa 3?
To get calls on your Fitbit Sense or Versa 3, you will need to enable call notifications in the Fitbit app. Open the app, go to the device’s dashboard, click on Notifications, then find and toggle on call notification to get calls on the Versa 3.
If you want to be able to answer calls directly on the Versa 3, then you will need to setup on-wrist calls.
If you have enabled call notification and you still can’t get calls on your Versa 3 or Sense, then apply the following tips.
- With your phone nearby and Versa 3 turned on, open the Fitbit app and drag it down to sync your Versa 3. This should fix the problem.
- Otherwise, turn off and turn on your phone’s Bluetooth.
- If you still can’t get a call alert, restart your Versa 3 by pressing and holding the side button until you see the Fitbit logo.
How do I get Gmail notifications on my Fitbit Versa 3?
To get Gmail notifications on the Fitbit Versa 3, you will need to enable Gmail notifications in the Fitbit app. We discussed how to enable Gmail notifications above.
Why can’t I get messages on my Fitbit Versa 3?
If you have enabled message notifications and you can’t get messages on your Versa 3, then you will need to open the Fitbit app and sync the Versa 3. If that doesn’t fix the problem, turn off and turn your phone’s Bluetooth. If the problem persists, restart your Versa 3 by pressing and holding the haptic side button until you see the Fitbit logo.
WhatsApp not showing on Fitbit Versa 3
If you have enabled notifications for WhatsApp as shown above and the Versa 3 isn’t showing Whatsapp messages, then you will need to apply the aforementioned tips to fix the problem.