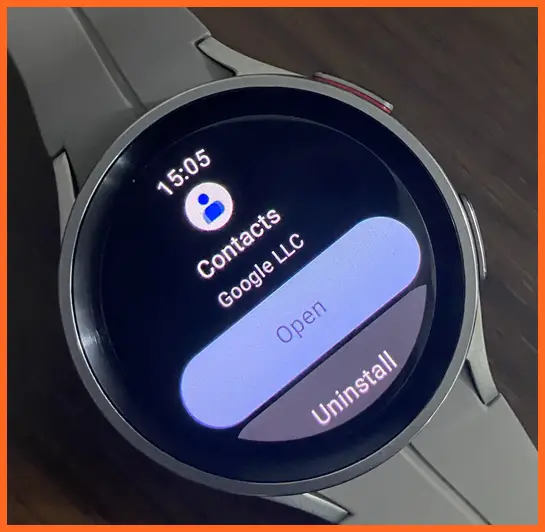Like the Galaxy Watch 4 series, the Galaxy Watch 5 and Galaxy Watch 5 Pro come with 16GB of onboard storage out of which about 9GB is available for your personal usage. Moreover, running on the Wear OS platform, the Galaxy Watch 5 series feature Google Playstore onboard the watch. This makes it a lot easier to download new apps to the watch. In this guide, you will learn how to install and uninstall apps on the Galaxy Watch 5. We’ll also go ahead to fix issues with new native apps like Google Assistant not showing on Google Playstore.
How to Install Apps on Galaxy Watch 5
With the Google Playstore app preinstalled on the Galaxy Watch 5, it’s very easy to install apps. And you have the option of using WiFi or your phone’s cellular data to install apps. If you own the LTE model, you can install apps without your phone using the Watch’s cellular data.
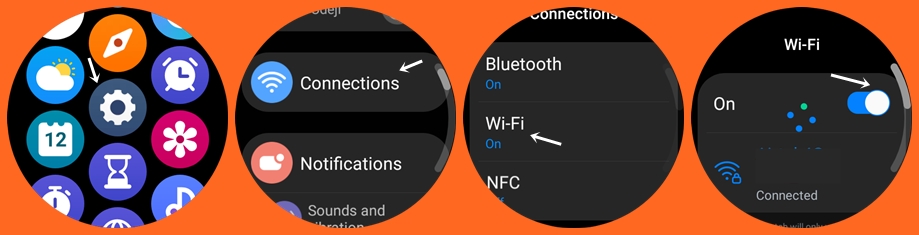
To install an app on the Galaxy Watch 5, first, you need to have internet access and secondly, you must have an active Google account on the watch. Simply swipe down from the homescreen to access the quick panel section, locate WiFi and toggle it on. The Galaxy Watch will automatically connect to whatever Wi-Fi network is saved on your phone. If you don’t have access to a Wi-Fi network, you can simply toggle on cellular data on your phone.
Now that you have internet access, the next thing to do is to confirm you have a Google account logged in on the watch. When you setup the Galaxy Watch 5, you are prompted to add a Google account. If you skipped that option, you can always add a Google account anytime.
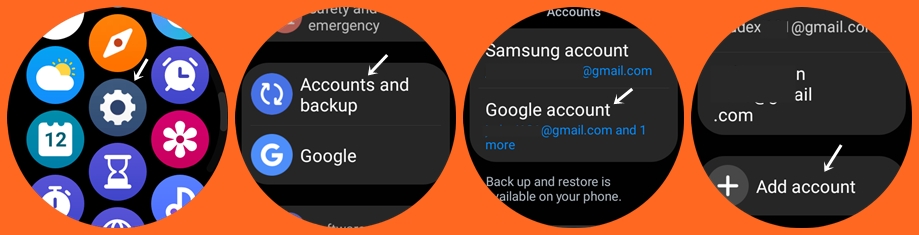
To add a Google account, open the settings app and scroll down to Accounts and Backup. Tap on Google account, then tap on Add account, you will be prompted to continue the process on your phone. Go ahead and complete the process.
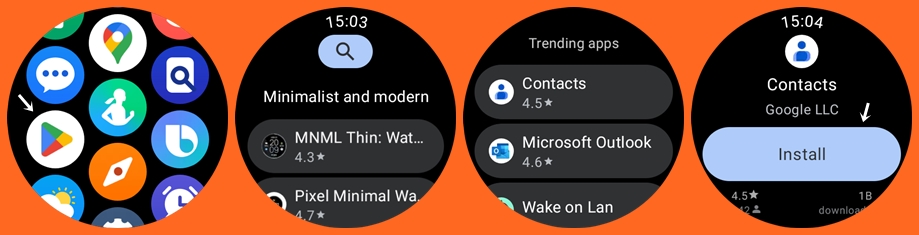
With access to the internet and a Google account active on the watch, simply swipe up from the homescreen, locate the Playstore app and select it. You should see a list of recommended apps and watch faces. You can select any app of your choice from the featured apps or simply use the search bar to find the app you wish to install. Once you locate the app you wish to install, tap on install and it would be downloaded and installed on the watch.
How to Install Apps on Galaxy Watch 5 From Your Phone
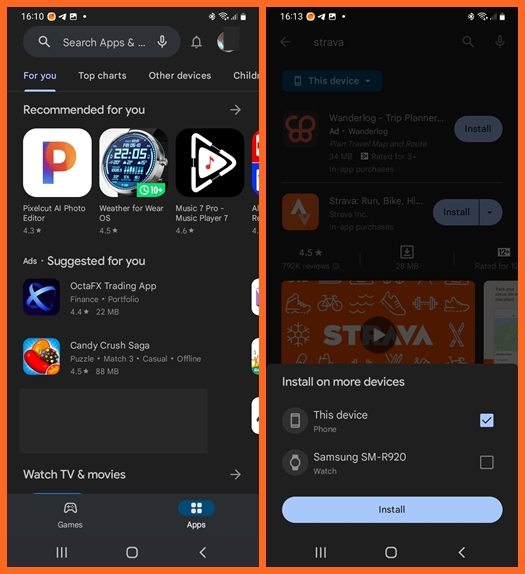
You can also install apps remotely on the Galaxy Watch 5 using the Google Playstore app on your phone. It’s very easy, just open the Playstore app on your phone and search for the app you wish to install to the watch. Apps that are compatible with your Galaxy Watch have a black triangle at the far-right on the install button. Tap on the black triangle and select your Galaxy watch from the dropdown, then tap on install. You can also install the phone side of the app by also selecting your phone in the list.
Fix Apps Not Showing (Google Assistant Not Showing on Galaxy Watch 5)
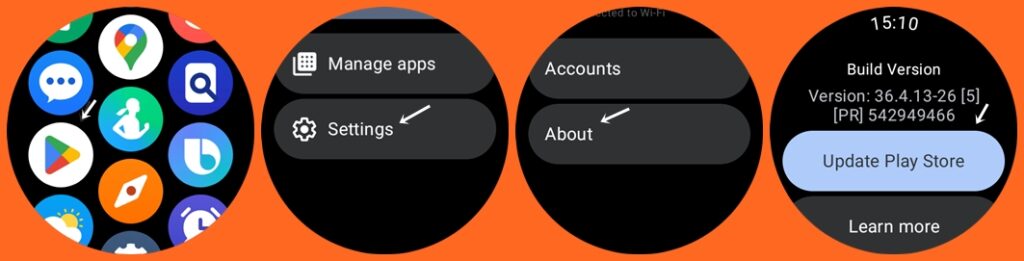
Some apps come preinstalled on the watch. These apps include Google Maps, Google Assistant and many others. However, in some cases, like in my case, the Google Assistant app wasn’t showing. To fix this, you need to update the Google Playstore app.
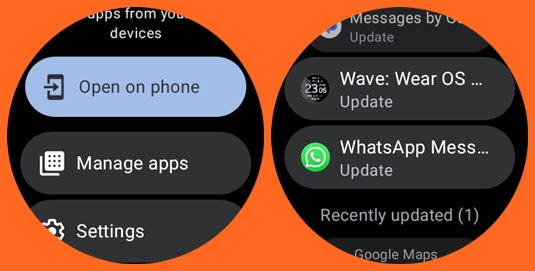
Simply open the Playstore app on the watch, scroll down to settings and select it. Tap on About and tap on Update Playstore. Wait for some minutes for the app to finish updating. Once Playstore has successfully been updated, exit back to the Playstore main menu, locate Manage Apps, and select it. In the manage app section you should see the app that wasn’t showing before now available in the list of apps. Select it and tap on Update, the app will be downloaded and installed to your Galaxy Watch 5.
How to Install Custom Apps on Galaxy Watch 5 (Install .apk Files on Galaxy Watch 5)
Of course, there are many interesting apps you might want to add to your Galaxy Watch 5. The good news is that it’s very possible, though most of the .apk files might not work well on the watch if it’s not well optimized or rather say built for the watch. For instance, before the release of the WhatsApp app (Beta) for Wear OS watches, I tried installing the .apk file, WhatsApp was installed but it didn’t function properly, and that’s because it wasn’t optimized to work on the watch. However, the ability to remotely install an apk file on the watch can come very handy as it did help me get ECG and BP on my Galaxy Watch 5.
To add a .apk file to the Galaxy Watch 5 is very easy. First, make sure your phone and watch are connected to the same Wi-Fi network. You will need a remote app installer. My preferred option is the Bugjaeger app.
First, download the .apk file you wish to install and save it where you can locate it on your phone.
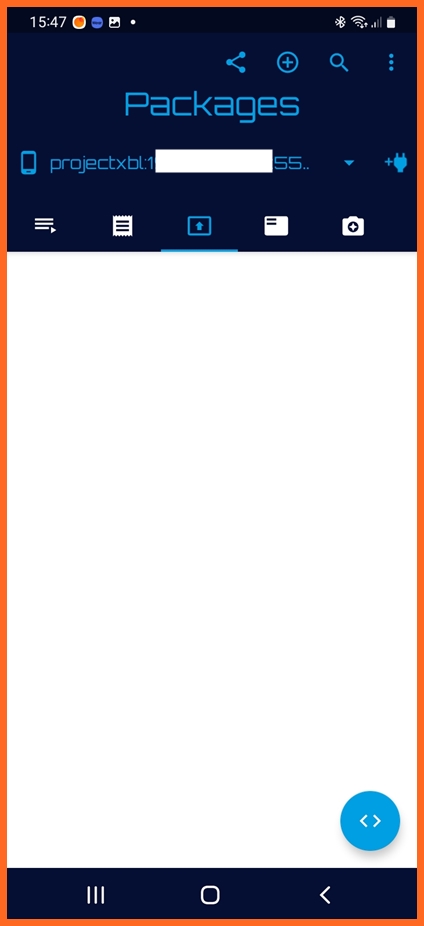
Next, install the Bugjaeger app, open it and tap on the center icon.
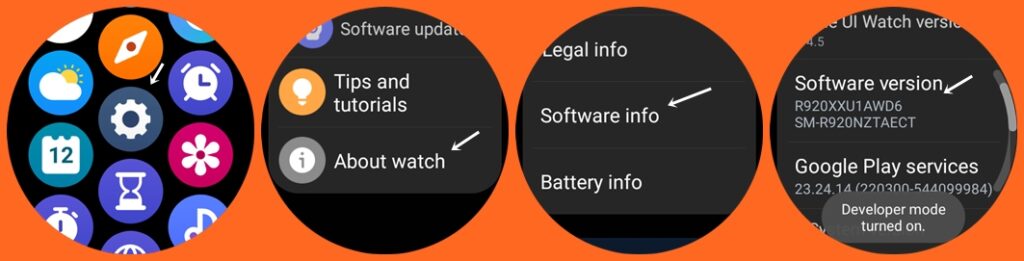
Next, you need to enable developer mode on the watch. Open the settings app on your Galaxy Watch 5, scroll down to About Watch and select it. Tap on software info, then tap on software version multiple times to enable developer mode.
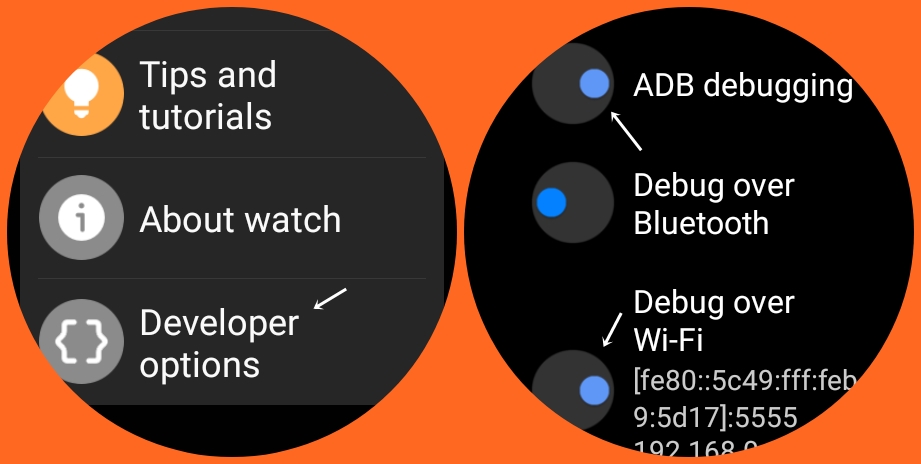
Next, exit back to the main menu of the settings app, and you should see developer options right under About Watch. Select it and first, toggle on ADB debugging and then debug over Wi-Fi. Once you toggle on debug over Wi-Fi, the IP address of your WiFi network will be shown after a few seconds. Note down this IP address, it will be entered in Bugjeager.
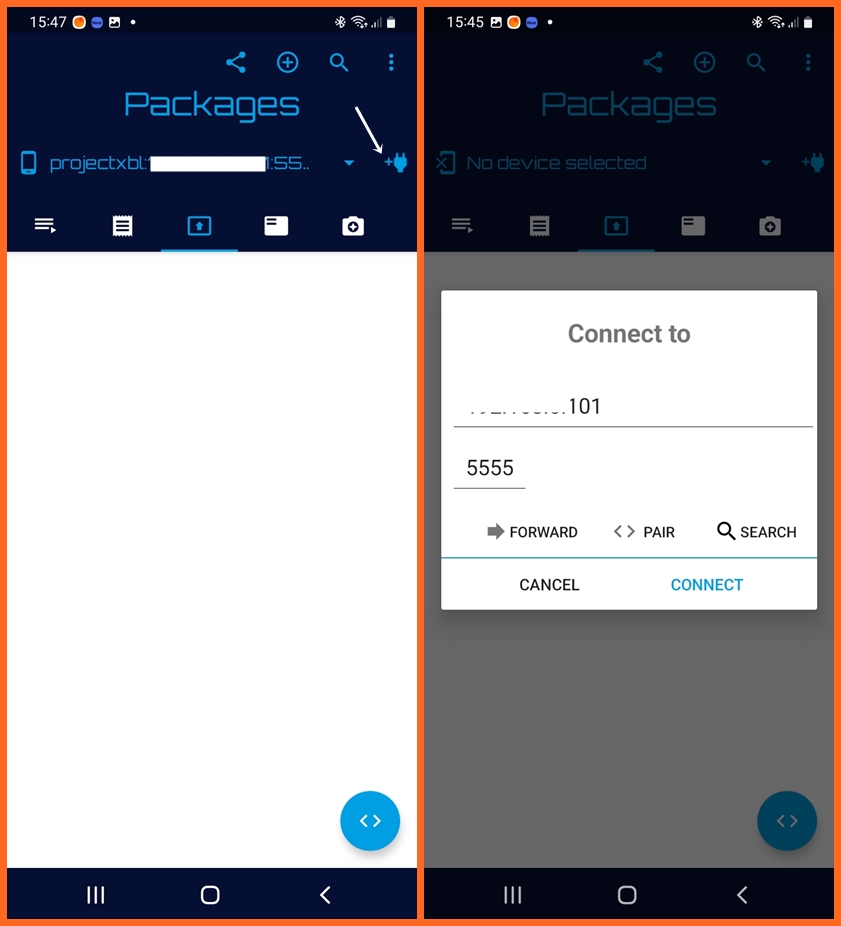
Next, open the Bugjaeger app, locate and tap on the plug icon in the top right-hand corner. Enter the IP you noted earlier and tap on Connect. If successfully connected, you should get a prompt on the watch to allow access.
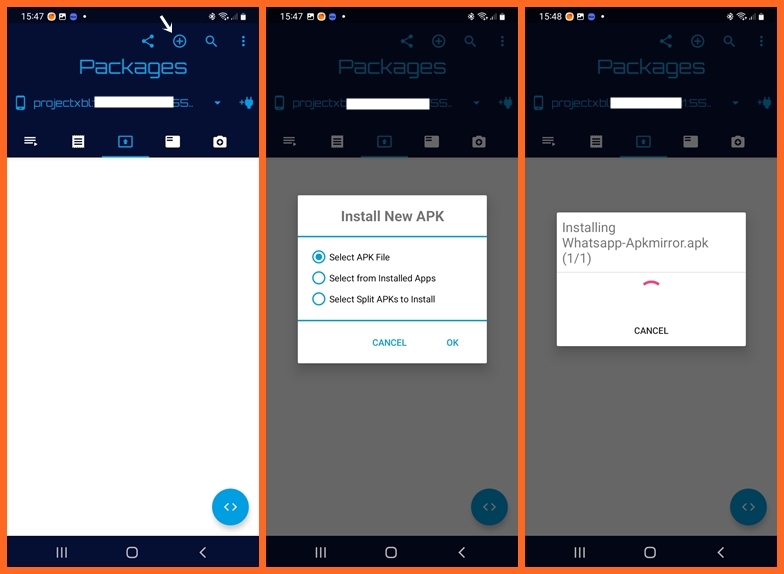
Next, tap on the plus icon at the top of the screen and select the .apk file you wish to install. This .apk file will be installed on the Galaxy Watch 5. Once the process is complete, you should see the app on the watch.
Note that after installing the apk file, you need to turn off adb debugging otherwise it will drain the watch battery. Simply go to Developer options, first, turn off debug over wifi, and then turn off ADB Debugging. Then go to About watch >>Software info, and tap on software version multiple times to turn off developer mode.
How to Uninstall Apps on Galaxy Watch 5
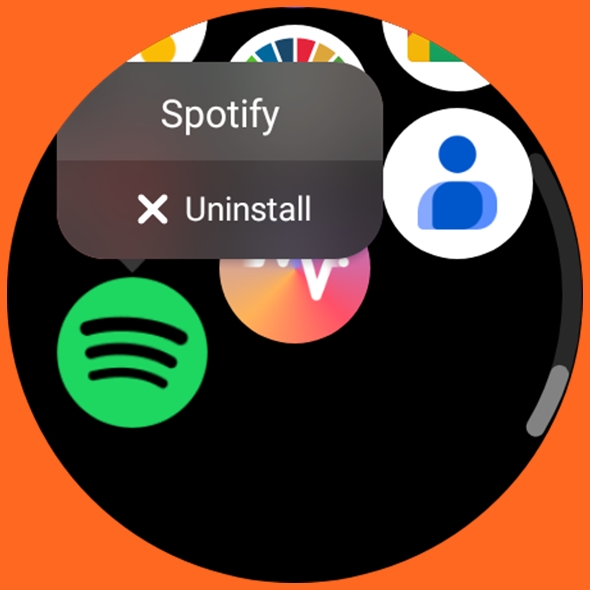
Like installing apps, uninstalling apps from the Galaxy Watch 5 is even easier. Simply locate the app you wish to uninstall, press and hold and you should see the Uninstall option. Tap on Uninstall and the app will be removed from your Galaxy Watch 5.